Find it in Mynewsdesk: Settings (under the cogwheel top right) > Newsroom settings
Build your newsroom and set the default functionalities here. You have four different tabs for all settings in your newsroom, we will go through General and Social Feeds.
General

General Settings
Company name – Put the name of your company here. This will be shown on the first page of your newsroom.
Headline – This is where you enter your company’s slogan or motto.
Company description – Summarize what your business offers and what it does best. This will be shown on your newsroom footer.
Newsroom URL – Change the URL (web address) of your newsroom on mynewsdesk.com (eg. www.mynewsdesk.com/sv/fake-company)
Note: Make sure to only do this before you go live with your newsroom or if your company name changes. Links to previously published content will stop working if you change the name in the URL.
Newsroom language – Choose the language of your newsroom interface.
Design Settings
Logotype – Upload a high resolution file of your company logo. We support GIF, PNG and JPG formats.
Icon – The icon is the same as the company logo but will be used in areas where the logotype is smaller. Make sure to upload it in GIF, PNG or JPG format.
Brand colors – Customize the colors in your newsroom so that they match your company’s colors. There are two brand colors, one that affects the colors of the dividers and another that affects e.g links, buttons, footer etc. To change the brand colors, click the box and pick a color from the color picker or input a hex code.
Media layout – Choose how you want to display your images, videos and documents in the media library. 
Footer Settings
Company address – The address of your company will be shown on the footer of your newsroom.
Links – Add links that will be visible in the footer of your newsroom. For example, you could add a link to your own website here.
Boilerplates
Give journalists the most important information they need about your company – a shorter version of your company description. This will be shown at the bottom of all your stories. You can add several boilerplates here, and when publishing your story, you choose the one applicable for that specific story. This allows you to have different boilerplates for different types of press releases/news, messages/angles or having a temporary boilerplate for supporting a certain PR campaign.
Topics and regions
Choose default topics for your content if you often publish within the same subjects. By adding topics, you will reach out to journalists and other readers who subscribe to content from Mynewsdesk.
By adding a subtopic, you will reach both subscribers of the main topic as well as the subtopic. If you only add the main topic, you will reach subscribers of the main topic (not all the subtopics).
The same principle applies to regions. Add regions when your content is aimed at a specific region and if you want to reach out to local journalists. For example if you are participating in an event or opening a new restaurant in a specific town.
Note: If you decide to add a region, your content will still be distributed to all recipients of your chosen topics throughout the whole country. It will also be distributed to recipients who only want to get news from the regions that they subscribe to.
You may select up to 10 topics and 10 regions.
License
Specify the rights to your images, videos and documents. For more information about various settings, click on the icon with the question mark icon next to the license you want to learn more about. What you decide here will become the default setting, but you can change the license for each image you publish.
Google Analytics Integration
(Included in Pro)
If you use Google Analytics, add your profile ID to gather all of your online statistics in one place.
Preview and press Save when you’re done!
Social Feeds

Add your social media feeds to your newsroom front page. Click on the social media channel you want to add: Facebook, YouTube or Instagram. You can also add RSS feeds from blogs and other sites. It’s possible to show more than one feed from Facebook and YouTube, i.e. if you have two Facebook accounts for two different brands, you can add both. For Instagram, it’s only possible to show one account.
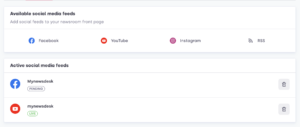
When the connection is established, you will see Live under the active social media feed you have chose.

