Find it in Mynewsdesk: Your Name > Settings

Two-factor authentication (2FA) adds another layer of security against unauthorized access by using your smartphone as an authenticator. By enabling it you will be asked when logging in to verify your identity using a security code. Follow the steps below to learn how to enable and log in with two-factor authentication.
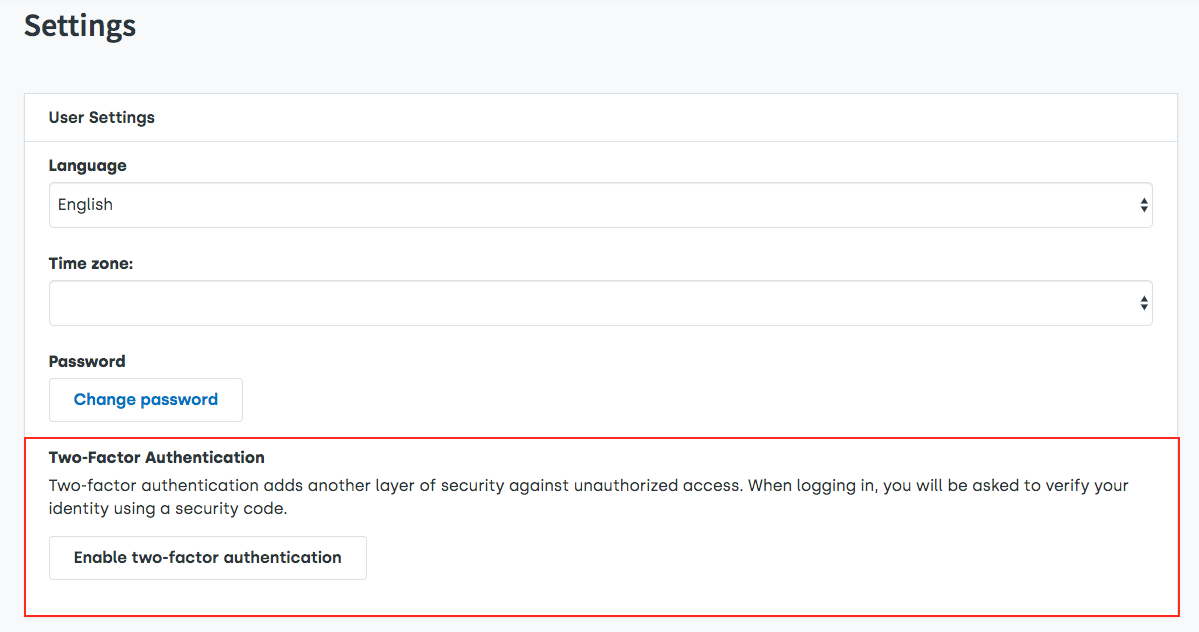
Setting up two-factor authentication
Click the Enable two-factor authentication button. You will then be asked to enter your password for your Mynewsdesk account. After that, you will be directed to the page where you set up 2FA in three steps:
-
- To get started you need to install a two-factor authentication app on your smartphone. You may choose one of those that we suggest, or a different 2FA app of your choice. To download your chosen app visit App Store (for iOS) or Google Play (for Android). If you want to know more about the different apps that are on the market, you may read more here.
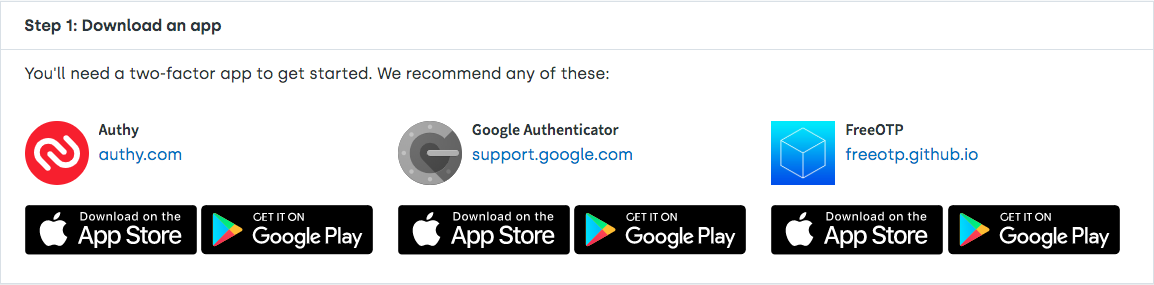
- To get started you need to install a two-factor authentication app on your smartphone. You may choose one of those that we suggest, or a different 2FA app of your choice. To download your chosen app visit App Store (for iOS) or Google Play (for Android). If you want to know more about the different apps that are on the market, you may read more here.
-
- Once you’ve downloaded the app, open it on your phone and follow the instructions to scan the QR code displayed on the desktop screen.
-
- The app will then display a security code. Enter that in the Security Code field. Click Enable two-factor authentication and you are done!
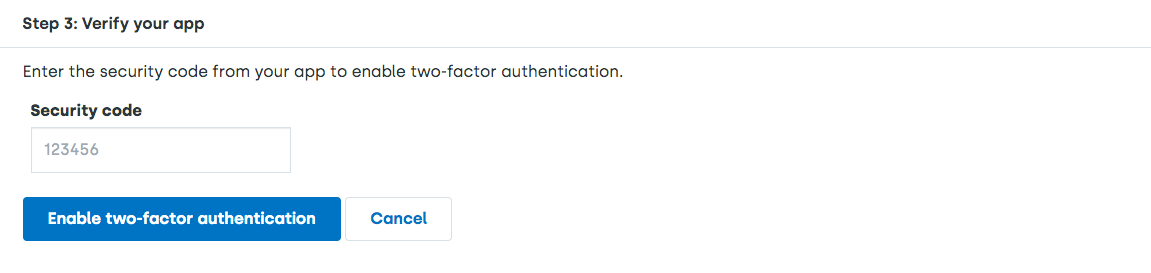
- The app will then display a security code. Enter that in the Security Code field. Click Enable two-factor authentication and you are done!
Recovery codes
Once two-factor authentication is enabled, you will receive 10 recovery codes. These are only for emergency use. If for some reason you lose access to the 2FAapp on your phone, you can use any of the codes to log in.
Note: The recovery codes will only be shown once. Make a copy and save them in a safe spot.
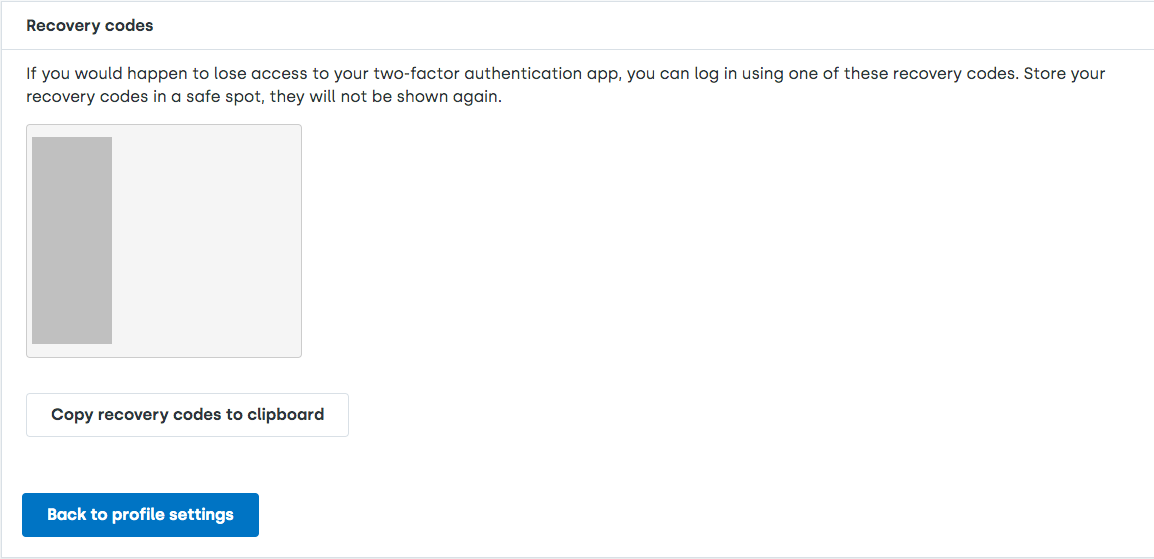
If you go to Settings again, you will see that two-factor authentication is enabled on your account. Here you will also see how many recovery codes you have left, and there is a function to renew the recovery codes. nnYou can also disable two-factor authentication, but this is not an action we encourage.n
Log in with two-factor authentication
With two-factor authentication enabled, you will be asked to enter a security code from the app in addition to your Mynewsdesk password every time you log in. nnNote: The security code is only valid for a short time before the app automatically replaces the current code by a new one.
Enforce Two-factor authentication for all users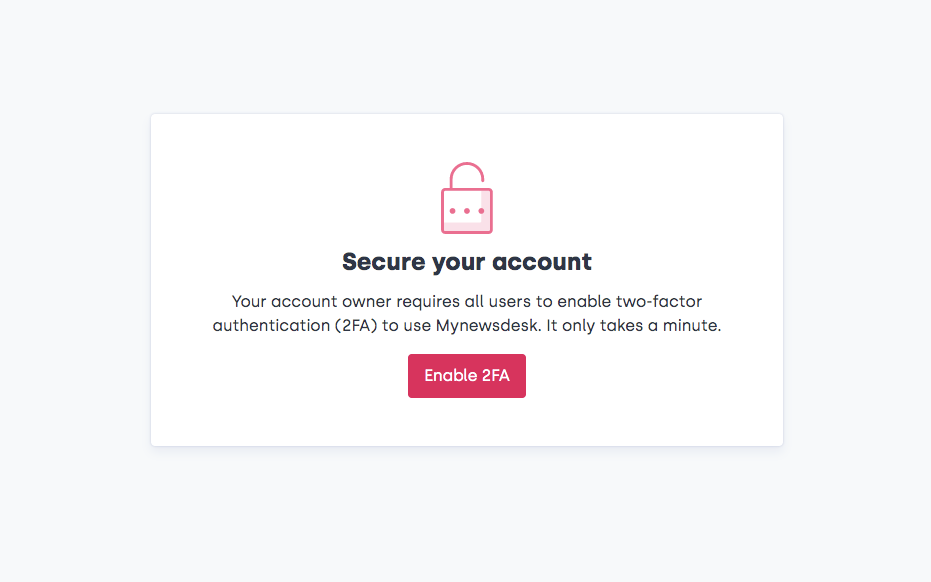
If you are an Account Owner you can enforce all users to set up 2FA for higher security. This is done under Setting > Security. Once you activate, all other users will get a pop up with information on enabling 2FA the next time they log in. If a user is already logged in when the enforced 2FA is activated, the pop up will show on the next page they click on.

